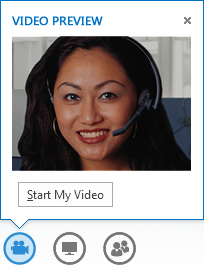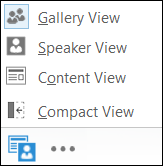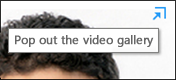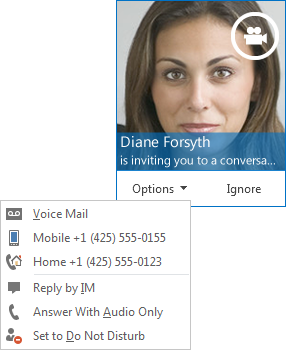Make, receive, and manage a Lync video call
If your company has turned on video calls and conferencing, you can make face-to-face video calls with your contacts. All you need is a camera, and your computer’s speakers and microphone. You can also use a headset if your computer doesn’t have built-in audio devices.
Start a video call

- Open Lync and find a contact, or type a name in the search box to find the person you’re looking for.
- Pause on the contact’s picture and click the Video icon.
You can also add video to an existing IM conversation. Just click the camera icon in the window to start your video.
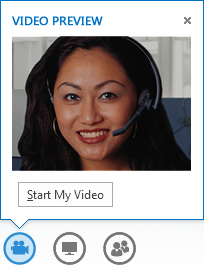
Use Video controls and views
Click Pick a Layout, and choose an option:
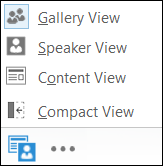
- Gallery View shows all the participants’ videos, (if you have more than two people).
- Speaker View shows the presenter’s video or picture at the lower-right corner of the meeting window, plus any content you’re sharing.
- Content View shows the shared content only.
- Compact view shows the tiles of the participants’ pictures in a compact window.
Right-click on someone’s video or picture:
- Mute, Unmute, Remove from the meeting.
- Lock the Video Spotlight – turns off video/picture of everyone other than the person in the spotlight.
Click Pop out the video gallery to see the videos or pictures in a separate window.
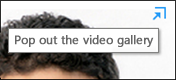
- Click Full Screen View, for a large view of the videos or pictures.
- Click Pop in the video gallery to go back to normal view
Answer a video call
When someone calls you, an alert pops up on your screen. Do one of the following:
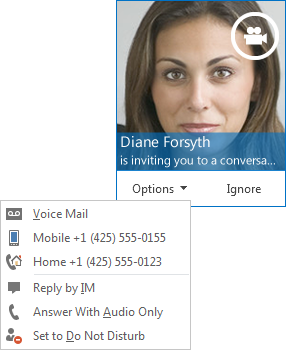
- To accept the call, click anywhere in the picture area.
- Click Ignore to reject the call and send to voice mail.
- Click Options to take other actions:
- Send the call to Voice Mail.
- Redirect to your Mobile or Home phone.
- Reply by IM instead of audio or video.
- If you want to answer the call, but not start video, click Answer With Audio Only.
- Set to Do Not Disturb to reject the call and avoid other calls.