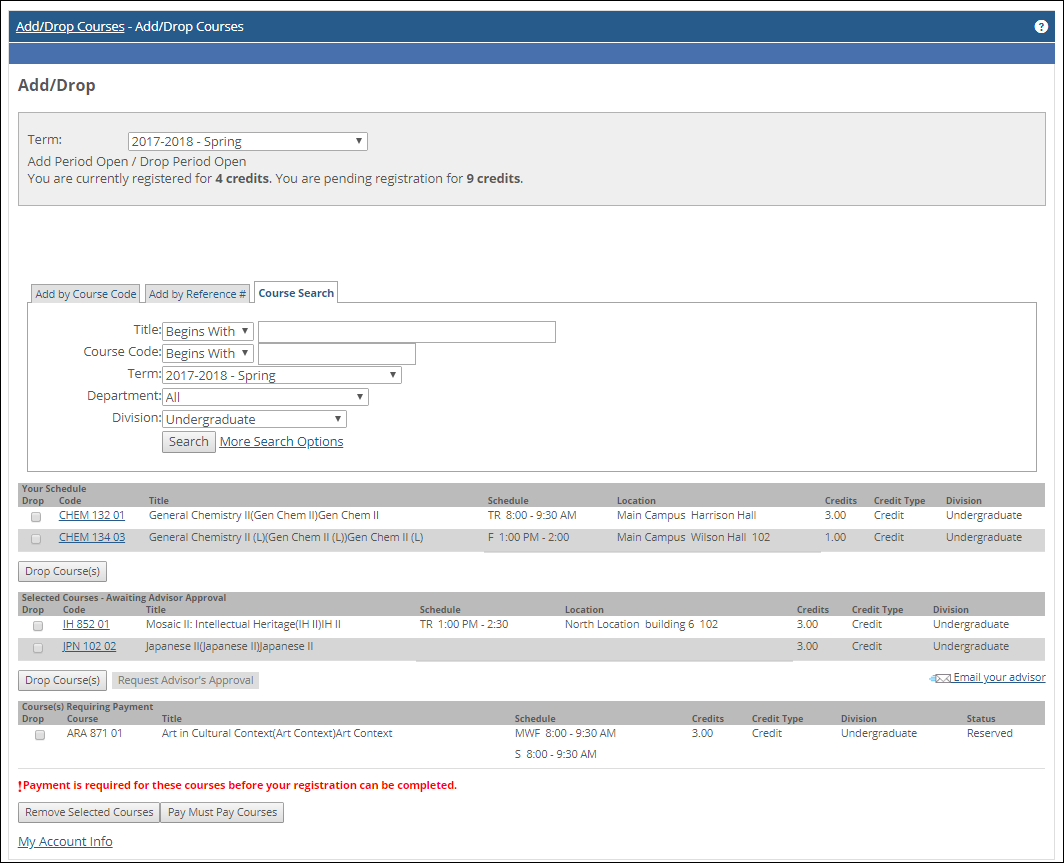
Use the Add/Drop feature to find courses and register for them. You can also drop courses, request advisor approval, check your account information, and pay for courses.
The school may make part of this feature available to prospective students or the public. If so, y ou can search for courses and view course information. Some courses may be available for you to register. You may need to apply for a login.
How to A pply for a Login and Password to Register for Public Registration Courses
If the school allows the public or prospective students to register for courses, they'll make a Public Registration Login Password Request Form available.
The feature shows courses already on your schedule, courses awaiting advisor approval, and courses requiring payment.
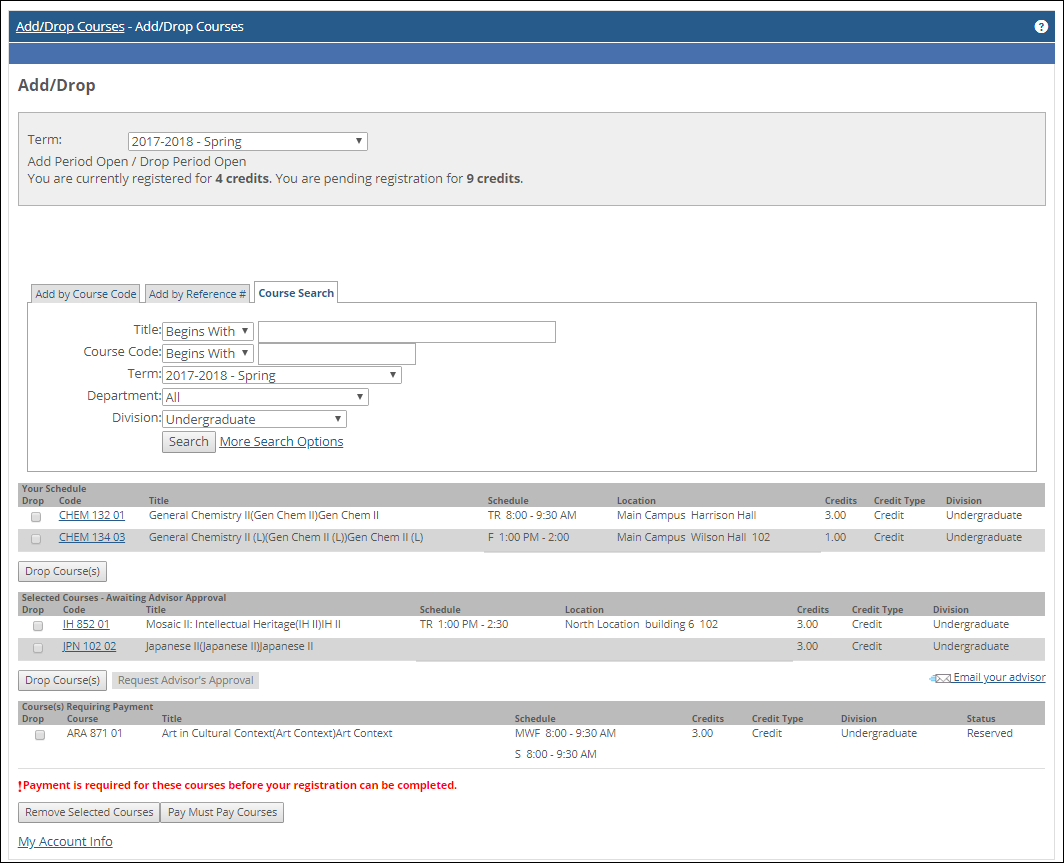
It also has three ways add courses.
Each way has its own tab.
You can enter course codes and section numbers. Just begin typing to open a drop-down list of courses that match what you've typed so far. You can enter up to six courses. Example
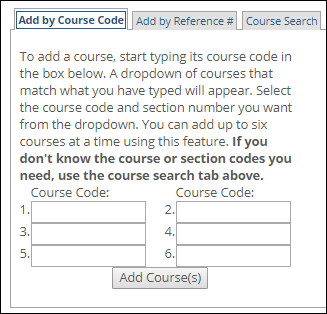
You can also enter reference numbers if your school uses them. (Faculty and administrators might call them "request numbers.") A reference number is a short code for a section. The reference code is found on the Course Details page for each course. You can enter up to six reference numbers. Example
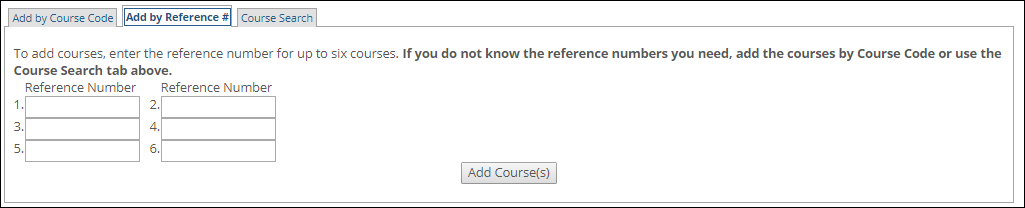
The Course Search tab has both simple and advanced search options. The simple search is often enough to find a course. Make sure you select a term. Example
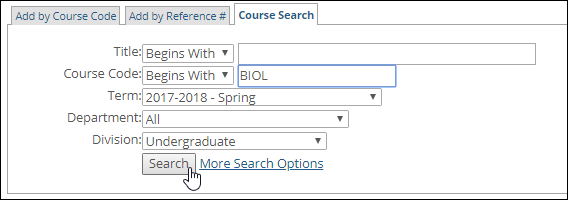
The advanced search includes many more fields to search such as faculty, meeting schedule, location, and hours. Example
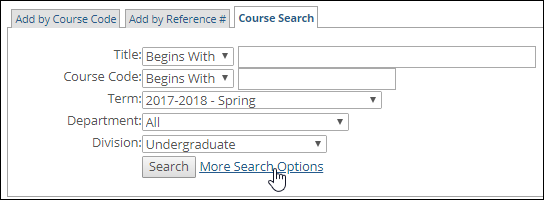
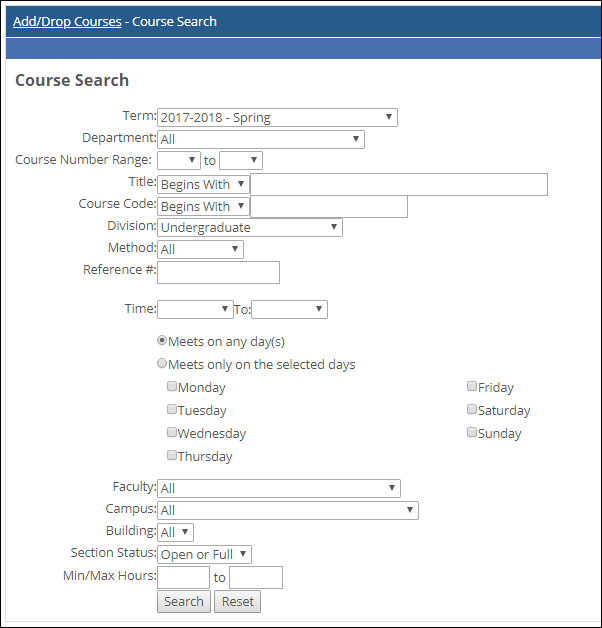
The Search Results page shows all the courses that match your search selections. You can change selections and search again. Example
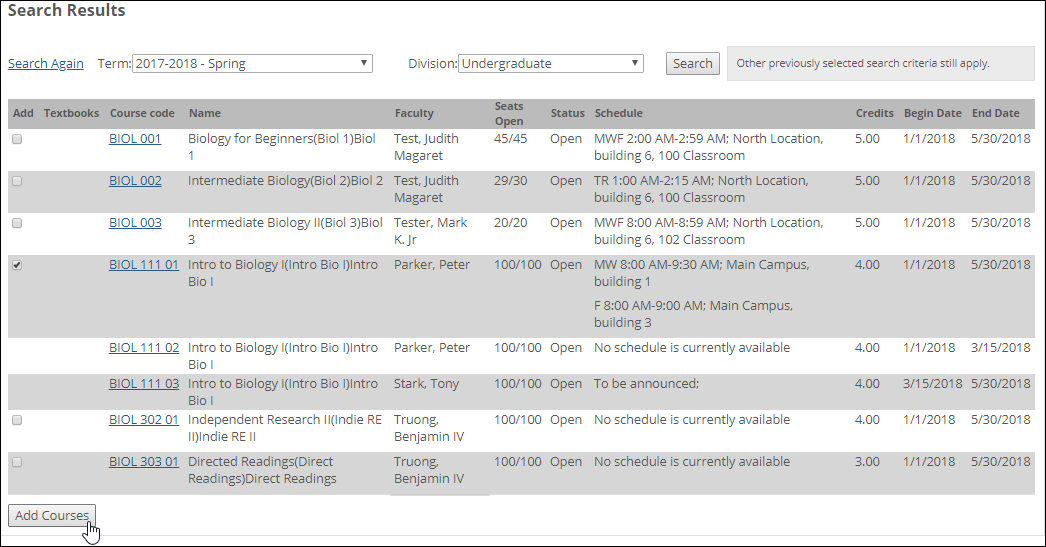
Each course code in the results list is a link to the course's details including Reference Code, Credits, Clock Hours, Location, and Schedule. You can email the instructor from this page, too. Example
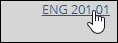
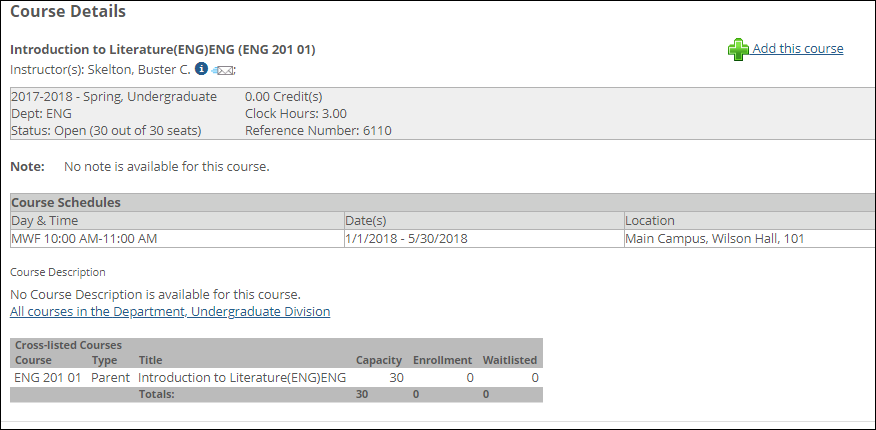
On the Search Results page, click a Course Code. The Course Details page for that course appears. The Reference Number field is in the top section.
You can select courses in the search results and add them to your schedule. Example

If there's a problem adding the course, you receive a message. Depending on the issue, you may be able to solve it in the message window. Example
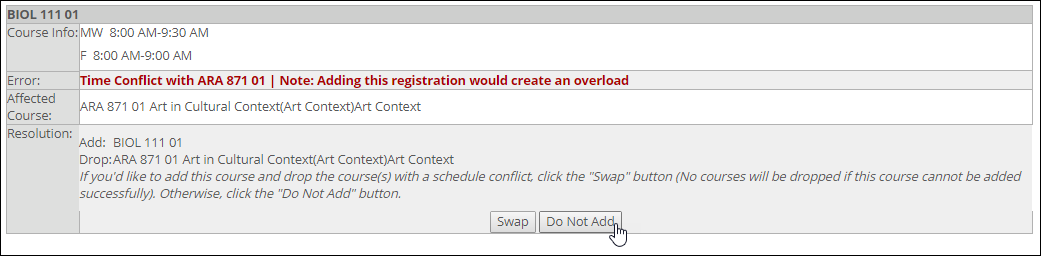
You're also notified when the course is successfully added. Example
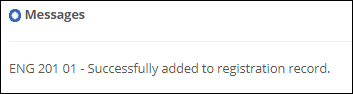
On the Add/Drop page, you can drop courses on your schedule. A message tells you whether the course was successfully dropped. Example
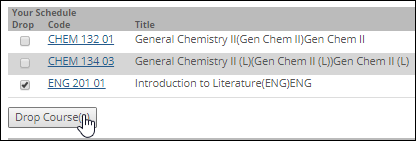
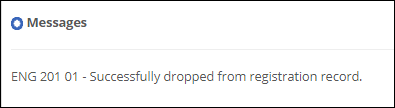
If a course requires payment, you can remove it or make the payment. Example
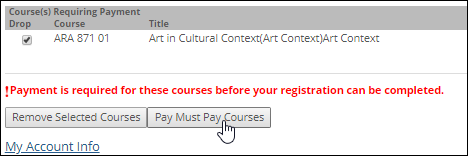
 | Courses that display in the Courses Requiring Payment section require payment in full before the registration is considered complete. Depending on your school's settings, the course may automatically be dropped after a certain time period if it hasn't been paid for. |
 | Several course charges may be defined for a course. They're combined into a single row and displayed in the Amount column. |
If your advisor must approve any added courses, those courses are listed in the Awaiting Advisor Approval box. You can request advisor approval for those courses. Example

Any of a number of conditions can prevent you from adding a course, including these:
Use the buttons and links on your Schedule to get approvals and clearance or to contact your advisor.
If your school uses the Student Registration feature instead of the Add/Drop Courses feature, you can withdraw yourself from courses under certain circumstances. But if your school uses the Add/Drop Courses feature, you'll need your instructor, advisor, or the registration office to withdraw you.